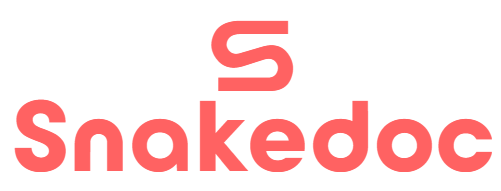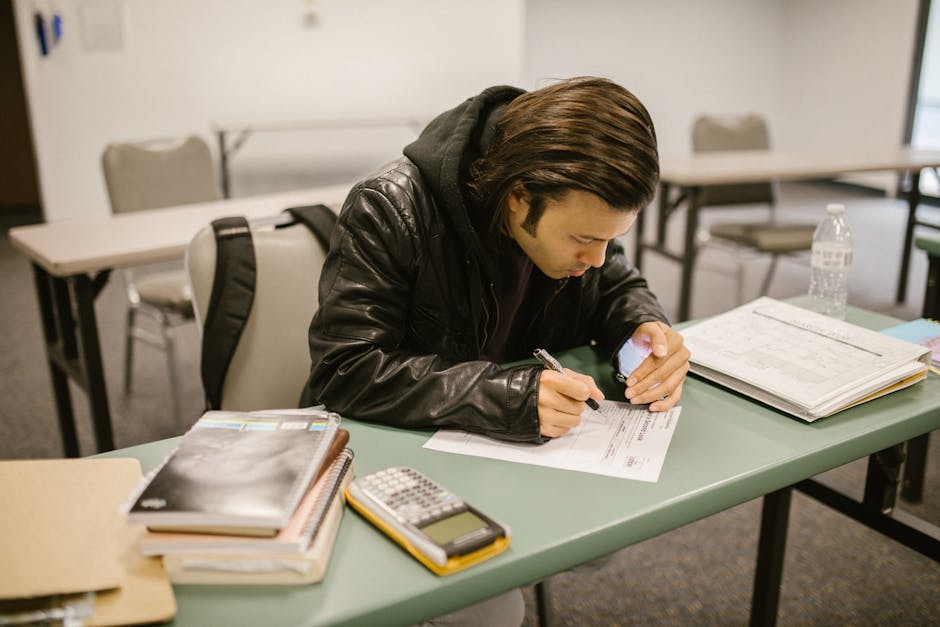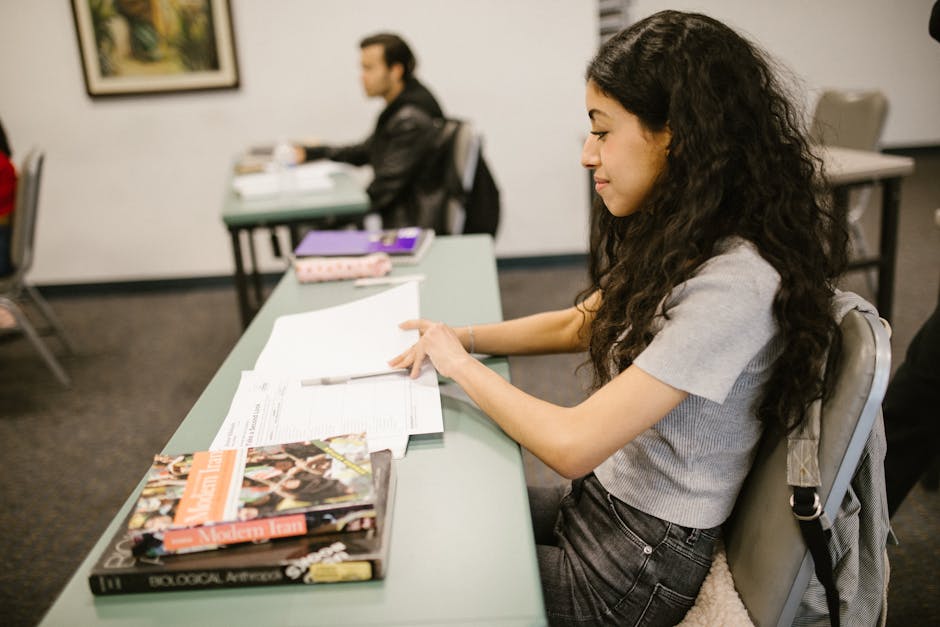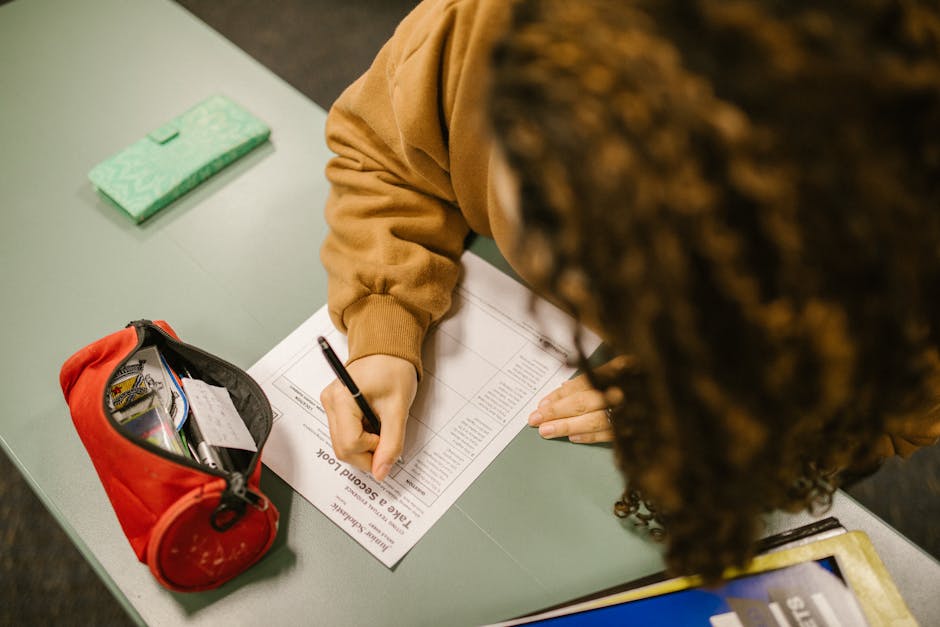WordPress is undoubtedly one of the most popular content management systems (CMS) in the world, powering millions of websites. With its user-friendly interface and extensive plugin and theme options, WordPress has revolutionized website creation and management for individuals and businesses alike.
However, despite its reputation for ease of use, WordPress is not immune to technical issues and bugs. As a website owner or developer, encountering problems with your WordPress site is inevitable. From white screens of death to plugin conflicts and database connection errors, troubleshooting can quickly become a frustrating and time-consuming endeavor.
In this blog post, we’ll explore the art of debugging WordPress and provide you with practical tips and techniques to help you identify and resolve issues effectively. Regardless of your level of technical expertise, understanding the debugging process can save you valuable time and resources, ensuring your WordPress site remains functional, secure, and optimized for success.
In the next sections of this post, we’ll walk you through essential concepts and methods that will aid you in your WordPress debugging journey. We’ll discuss how to enable debug mode, interpret error messages, perform plugin conflict tests, examine server logs, and utilize various debugging tools. By the end of this guide, you’ll have a good grasp on how to approach and solve common WordPress issues, enabling you to maintain a seamless user experience and keep your website running smoothly.
Installing and activating the WP_DEBUG feature in WordPress
To effectively debug issues in your WordPress website, it is crucial to activate the WP_DEBUG feature, a built-in debugging tool. WP_DEBUG allows you to spot errors, warnings, and notices that might be impacting the performance or functionality of your website.
To enable the WP_DEBUG feature, you first need to access your WordPress installation files. Connect to your website’s server using an FTP client or access the file manager in your web hosting control panel. Once you have located the root folder of your WordPress installation, look for a file named wp-config.php, which is located in the root directory.
Open the wp-config.php file in a text editor and search for the line that says /* That’s all, stop editing! Happy blogging. */.
Just above this line, add the following code: “`php define( ‘WP_DEBUG’, true ); “`
This line of code activates the WP_DEBUG feature. By setting the value to “true”, you enable debugging in WordPress. Save the changes to the wp-config.php file and upload it back to your server, replacing the existing file.
Now that the WP_DEBUG feature is activated, WordPress will start displaying any errors, warnings, or notices on your website. When you encounter an issue, such as a white screen or a broken functionality, you can now see specific error messages that will help you identify the root cause.
It is important to note that enabling WP_DEBUG might display sensitive information about your website, such as file paths or database credentials, in the error messages. Therefore, it is recommended to enable WP_DEBUG in a development or staging environment rather than on a live website.
To further enhance the debugging process, you can also enable additional features such as WP_DEBUG_LOG and WP_DEBUG_DISPLAY. WP_DEBUG_LOG saves all the error messages to a debug.log file located in the /wp-content/ directory, while WP_DEBUG_DISPLAY controls whether the errors are shown on the website or not.
In summary, by activating the WP_DEBUG feature in WordPress, you gain valuable insights into any issues affecting your website’s functionality. Utilizing this debugging tool allows you to efficiently address and resolve errors, ensuring a smooth and professional user experience.
Understanding and interpreting WordPress error messages
Understanding and interpreting WordPress error messages is crucial for effectively debugging any issues or problems that may arise on your WordPress website. These error messages provide valuable insights into what went wrong and help in identifying the root cause of the issue. By analyzing these error messages, you can take appropriate actions to resolve the error and ensure smooth functioning of your WordPress site.
When encountering an error in WordPress, it is important not to panic but instead focus on understanding the error message. WordPress error messages are typically displayed on your screen and provide information about the specific error that occurred. They often include a combination of text, codes, and sometimes even links to further resources for troubleshooting.
To effectively interpret these error messages, start by carefully reading the message, paying attention to any specific details or keywords mentioned. Sometimes, the error message might provide a clear indication of what went wrong, such as a database connection error or a plugin conflict. Other times, the error message may be more generic, requiring further investigation.
If the error message includes any error codes, note them down as they can be helpful in searching for specific solutions or referencing it to WordPress support forums. The error code can provide clues regarding the underlying issue and assist you in finding the right solution.
Additionally, it’s essential to consider the context in which the error message appears. For example, if the error occurs after installing a new theme or activating a specific plugin, it’s likely that the issue is related to that particular theme or plugin. This evaluation can guide you in narrowing down the possible causes and troubleshooting steps.
In some cases, error messages may also provide recommendations or suggestions for resolving the issue. These suggestions can include actions like deactivating specific plugins, modifying the code, or updating the WordPress version. Following these recommendations can often lead to a successful resolution of the error.
However, in situations where the error message itself does not provide enough information or guidance, it may require more advanced troubleshooting techniques. This can involve checking server logs, debugging using developer tools, or utilizing specialized WordPress debugging plugins.
Remember, if you’re not comfortable with technical troubleshooting or feel overwhelmed, it’s always a good idea to seek assistance from WordPress support forums, professional developers, or your web hosting provider. Their expertise can help in effectively diagnosing and resolving the issue, ensuring the smooth operation of your WordPress website.
By understanding and interpreting WordPress error messages, you will be equipped with the necessary knowledge to tackle any potential issues that may arise on your WordPress site. With the right troubleshooting steps, you can efficiently debug WordPress and maintain a professional and reliable online presence.
Enabling WP_DEBUG_LOG to log errors for further analysis
One important aspect of debugging any WordPress website is logging errors for further analysis. By enabling WP_DEBUG_LOG, you can keep track of all the errors that occur on your website and review them at a later time. This feature is crucial for troubleshooting and fixing any issues that may arise.
To enable WP_DEBUG_LOG, follow these simple steps:
1. Access your WordPress website’s root directory either through FTP or your hosting provider’s file manager.
2. Look for the wp-config.php file in the root directory and open it using a text editor.
3. Locate the line that says “define(‘WP_DEBUG’, false);” in the wp-config.php file. This line is responsible for enabling or disabling debugging on your WordPress site.
4. Change the “false” value to “true” to enable debugging. The line should now look like this: define(‘WP_DEBUG’, true);
5. Right below the line you just modified, add the following line of code: define(‘WP_DEBUG_LOG’, true);
6. Save the changes you made to the wp-config.php file and upload it back to your website’s root directory. If you were editing the file directly on your hosting provider’s file manager, there is no need to upload anything.
With WP_DEBUG_LOG enabled, WordPress will now start logging all errors and warnings to a debug.log file. This log file can be found in the wp-content directory of your WordPress installation.
To analyze the log file and identify potential issues, simply navigate to wp-content/debug.log and open it with a text editor. Here you will find a detailed list of all the errors and warnings encountered by WordPress.
Remember that it’s important to disable WP_DEBUG_LOG once you have finished debugging your website. Leaving it enabled on a live site can lead to the log file consuming unnecessary resources and potentially exposing sensitive information.
Enabling WP_DEBUG_LOG is a powerful tool to enhance the debugging process for your WordPress website. It allows you to track down and resolve errors efficiently, ensuring that your site remains professional and error-free.
Using the WP_DEBUG_DISPLAY option to display errors on the website
One of the key steps in debugging WordPress issues is to display error messages directly on the website. This helps in identifying the root cause of problems and troubleshooting effectively. WordPress provides a very useful option called WP_DEBUG_DISPLAY that allows you to enable error display on the website itself.
By default, WP_DEBUG_DISPLAY is set to ‘true’ in the wp-config.php file. However, in some cases, it might be set to false or even absent from the file. To enable error display, you can check the current value of WP_DEBUG_DISPLAY or add it if it is not present. Simply open your wp-config.php file using a text editor and locate the line that says “define(‘WP_DEBUG’, false);” or similar.
Below the line mentioned above, you can add the following code: “` // Display errors on the website define(‘WP_DEBUG_DISPLAY’, true); “`
Save the changes and upload the modified wp-config.php file back to your server. Once this is done, error messages will be displayed directly on your website, helping you to identify and resolve issues promptly.
It is essential to note that enabling WP_DEBUG_DISPLAY should only be done during the debugging phase. Once the issues are resolved, it is recommended to set WP_DEBUG_DISPLAY back to false, which ensures that errors and warnings are not displayed to your website visitors.
Using the WP_DEBUG_DISPLAY option can be a valuable tool in WordPress debugging, providing crucial insights into the functioning of your website. Take advantage of this feature to streamline your troubleshooting process and maintain a professional and error-free online presence.
Identifying and fixing common WordPress errors and warnings
WordPress is a widely used content management system that powers millions of websites around the world. Despite its popularity and ease of use, even the most experienced WordPress users can encounter errors and warnings from time to time. However, with a little understanding and troubleshooting, you can easily identify and fix these common issues. Here are some tips to help you debug WordPress:
1. Check for Plugin or Theme Conflicts: One of the primary reasons for WordPress errors is conflicting plugins or themes. Start by deactivating all your plugins and switching to a default WordPress theme like Twenty Twenty-One. If the error disappears, reactivate your plugins and theme one by one to identify the culprit. This process will help isolate the conflict and allow you to remove or find an alternative solution.
2. Look Out for Syntax and Syntax-Related Errors: Syntax errors often occur when you make changes to your WordPress files like the functions.php file or editing a theme or plugin code. Even a single misplaced character or typo can break your website. Always double-check your changes and ensure that you haven’t accidentally introduced any syntax errors.
3. Check Your Error Logs: WordPress keeps detailed error logs that can provide valuable information about the issue. These logs can be found in your hosting account’s control panel or within the WordPress dashboard itself if you have installed a plugin for error logging. Review these logs to pinpoint the specific error message and understand the root cause better.
4. Increase Memory Limit and Execution Time: Certain WordPress errors can occur due to memory or time limit restrictions. If your website frequently encounters memory-related errors or takes too long to load, you may need to increase the PHP memory limit and execution time. This can be done by editing your wp-config.php file or contacting your hosting provider for assistance.
5. Update WordPress, Themes, and Plugins: Outdated versions of WordPress, themes, or plugins can lead to compatibility issues and errors. Ensure that you regularly update your WordPress core, themes, and plugins to their latest versions. Before updating, make sure you have a complete backup of your website to avoid any data loss.
6. Disable Debugging Mode: By default, WordPress is in debugging mode only for developers. If you have enabled debugging mode on your live website, it may display errors and warnings that are not meant to be visible to visitors. Disable debugging mode by editing your wp-config.php file and setting the WP_DEBUG constant to false.
7. Seek Assistance from Support Forums and Communities: WordPress has a thriving community of users and developers who are always ready to help. If you are unable to resolve the issue on your own, seek assistance from the official WordPress support forums or other reputable WordPress communities. Explain the specifics of your error, provide relevant details, and someone with expertise may be able to guide you towards a solution.
In conclusion, encountering errors and warnings in WordPress is not uncommon. With a systematic approach to debugging and troubleshooting, you can effectively identify and fix these issues. Remember to always keep your website backed up and proceed with caution when making any changes or implementing solutions.
Using a debugger plugin to trace and resolve issues
One of the most effective ways to debug issues in WordPress is by using a debugger plugin. These plugins provide a set of tools and features that can help you trace and resolve any problems you encounter with your website.
When troubleshooting a WordPress issue, it can be challenging to pinpoint the exact cause of the problem without proper tools. While manually inspecting code and logs can be time-consuming and prone to human error, a debugger plugin streamlines the entire debugging process.
Debugger plugins offer features such as error logging, profiling, and code tracing, among others. By enabling the logging functionality, you can effectively track errors and warnings that occur on your website. This will help you identify the specific files and code snippets responsible for causing the issues.
Another useful feature of debugger plugins is profiling, which allows you to analyze the performance of your WordPress site. By profiling your website, you can identify bottlenecks, inefficient code snippets, and database queries that may be slowing down your site’s loading time. With this information, you can optimize your website’s performance, ultimately providing a better user experience.
Code tracing is another powerful feature offered by debugger plugins. It helps you systematically track the execution of your code, making it easier to identify the root cause of any bugs or issues. By following the program flow, you can pinpoint the lines of code that are not working as intended, helping you fix any issues efficiently.
One popular debugger plugin for WordPress is “Query Monitor.” This plugin provides a wealth of detailed information about your website’s performance, queries, hooks, and PHP errors. It displays all this information in an easily comprehensible manner, making it easier for developers and website administrators to troubleshoot and resolve issues.
To use a debugger plugin effectively, start by installing and activating the plugin on your WordPress website. Once activated, you can access the plugin’s settings and configure it based on your specific debugging needs. Take advantage of the various features provided by the plugin to monitor your website’s performance, track errors, and trace the execution of your code.
In conclusion, using a debugger plugin is an invaluable tool when it comes to debugging WordPress websites. These plugins offer features such as error logging, profiling, and code tracing, allowing you to identify and resolve issues efficiently. By utilizing a debugger plugin like Query Monitor, you can streamline the debugging process and ensure your website operates smoothly, maintaining your brand’s professional image.
Checking for conflicts with themes and plugins
When faced with an issue on your WordPress website, it is essential to first identify if the problem stems from a conflict with themes or plugins. Themes and plugins are fundamental components of a WordPress site that provide functionality and enhance its appearance. However, incompatibilities between these elements can often lead to errors or unexpected behavior.
To check for conflicts, follow these steps:
1. Disable all plugins: Start by deactivating all your plugins temporarily. This action eliminates the possibility of any plugin creating conflicts. To do this, log in to your WordPress dashboard and navigate to the “Plugins” menu. Select all plugins, choose “Deactivate” from the Bulk Actions dropdown, and apply the action.
2. Test the website: After disabling the plugins, revisit your website and observe if the issue persists. If the problem is resolved, it suggests that one or more plugins were causing the conflict. Proceed to find the culprit(s) by systematically reactivating each plugin one by one and testing the website after each activation. If the problem reoccurs after activating a specific plugin, you have likely found the source of the conflict.
3. Revert to a default theme: If disabling plugins did not resolve the issue, the next step is to switch to a default theme temporarily. WordPress provides several default themes like Twenty Twenty-One and Twenty Twenty. To change your theme, navigate to the “Appearance” menu in your WordPress dashboard and select “Themes”. Choose one of the default themes and activate it.
4. Test the website again: Once you have switched to a default theme, visit your website and check if the issue persists. If the problem disappears, it implies that the conflict lies within your previous theme files. In such cases, consider reaching out to the theme developer for support or consider switching to a different theme that is compatible with your plugins and WordPress version.
5. Contact support or seek professional help: If none of the above steps resolve the conflict, it is recommended to contact the support teams of the problematic plugins or themes. Reach out to them with detailed information about the issue, including the steps you have already taken to diagnose the problem. Their expertise can assist you in resolving the conflict or provide valuable insights to guide you further.
By diligently following these steps, you can efficiently identify and address conflicts with themes and plugins in WordPress. This process allows you to diagnose and resolve issues, ensuring your website runs smoothly, maintaining a professional online presence for your business.
Clearing cache and refreshing data to ensure accurate debugging
Clearing cache and refreshing data to ensure accurate debugging
When it comes to debugging issues in WordPress, one crucial step is to clear the cache and refresh the data. Clearing the cache ensures that you are always working with the latest version of your website and eliminates any temporary files or stored data that might be causing conflicts or errors.
1. Clearing Browser Cache: Before jumping into the technical aspects, start by clearing your browser cache. Sometimes, the issue might be due to outdated or cached information on your browser, which can interfere with the debugging process. Simply go to your browser settings and clear the cache, browsing history, and cookies.
2. Clearing WordPress Cache: WordPress caching plugins like W3 Total Cache or WP Super Cache can greatly improve website performance. However, during the debugging process, these caching mechanisms can sometimes hinder progress. If you are using a caching plugin, visit the plugin’s settings and clear the cache. This ensures that any cached files are deleted, and fresh files are generated.
3. Clearing CDN Cache: If you are using a Content Delivery Network (CDN) to distribute your website content, caching on the CDN could also be a factor. Visit your CDN provider’s dashboard or interface and clear the cache from there. This step makes sure that any cached content is removed, and your website pulls fresh data from the server.
4. Refreshing DNS Records: In some cases, DNS cache issues can lead to debugging difficulties. To resolve this, flush your DNS cache by running the following commands in the command prompt (CMD) or terminal:
– For Windows: Run “ipconfig /flushdns” – For macOS and Linux: Run “sudo dscacheutil -flushcache”
This action clears the DNS cache, ensuring that your system is pulling the most up-to-date DNS records for your website.
5. Restarting Server and Database: If the above steps do not yield the desired results, consider restarting your web server and database. Restarting these components can help resolve any temporary glitches or conflicts that might be causing the debugging challenges.
By clearing the cache and refreshing data, you can ensure that you are working with the most accurate and up-to-date version of your WordPress website. It helps eliminate any potential conflicts that may hinder your debugging efforts, making the process smoother and more effective. Remember to follow these steps whenever you encounter any difficulties in debugging your WordPress site.